PS5 Controller Shoulder Button Extenders
Custom Triggers & Bumpers to Increase
Speed and Improves Accuracy

Update your browser to view this website correctly. Update my browser now
You’re about to read the latest and up-to-date PS4 Pro Modded Controller instructions. If you’ve purchased your controller before 1/14/2019 then visit the archived page as you may not happen to have the updated version.
This article contains the following sections:
At Glance
Rapid Fire Mod is designed for semi-automatic and single-shot weapons. The feature makes them shoot as fully auto ones and gives the players a greater firing power compared to the one achieved through manual “Fire Button” pulling.
In simple terms, the Mod pulls the “Fire Button” on your behalf. When you hold down the R2 button, the mod keeps pressing the fire button on the background over and over again until you release it. It also lets you focus on aiming better by taking away the need to constantly smashing the “Fire Button”
While Rapid Fire will not usually make a full-auto gun shoot any faster, it can have positive side effects on full-auto guns, such as eliminating recoil thus increasing accuracy at a long range.
There are a few things to keep in mind:
It especially comes in handy in 2 cases:
In-Depth


The LED 1 indicator (top left) will flash and stay lit in RED.

Want to learn more about how LED MOD Indicator works? Click here


The first LED will turn OFF. Rapid Fire is OFF.
Rapid Fire offers 6 sub-modes. You can always check what sub-mode you have currently active by following these steps:


The LED indicator will flash all 4 slots in WHITE indicating that the modchip entered the sub-mode checking menu. It will then show the number of a sub-mode you have active:
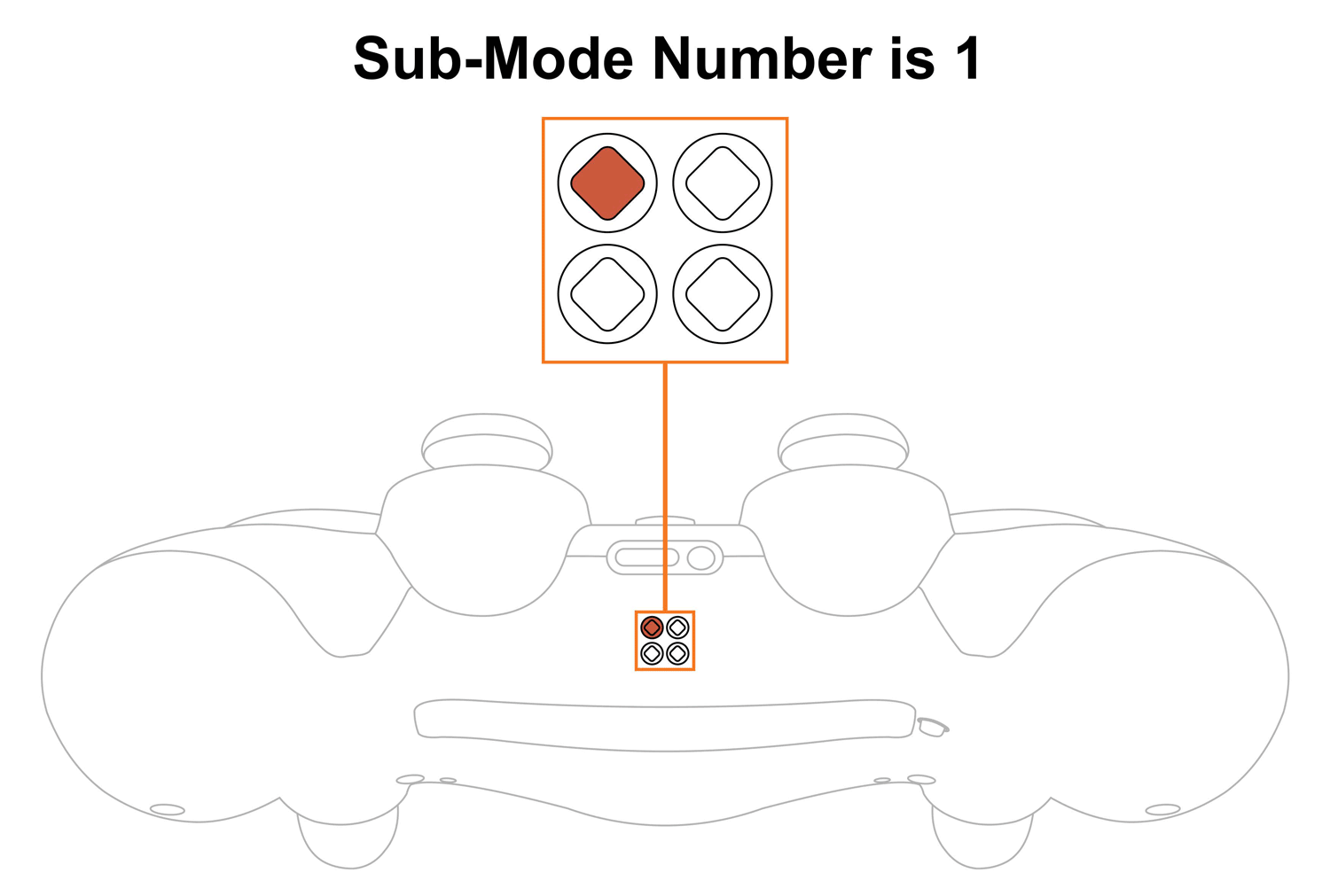
Upon checking the sub-mode, the modchip will automatically take you to the place you were before in 3 seconds. You are welcome to expedite the process by pressing the mod button on the back and exiting the sub-mode menu.
Want to learn more about the Sub-Modes Indication? Click here
To change Rapid Fire sub-modes, you will have to go thru the sub-mode checking menu first (see above).
The LED indicator will flash all 4 slots in WHITE showing that the modchip entered the sub-mode menu. It will then show the number of sub-mode you have active currently.
NOTE: Keep in mind, there is a “3-second rule” that applies every time you check or change sub-modes. If you’ve been inactive for more than 3 seconds, the modchip will exit checking/changing the sub-mode menu automatically.
TIP: There is a “Quick Sub-Mode Scroll” option available on every Mega Modz Controller allowing you to get to the desired sub-mod quickly and avoid waiting for the modchip to go through the sequence of sub-modes.
Quickly tapping the R2 button a number of times increase the sub-mode number by the number of times the R2 button was tapped, getting you to the desired sub-mode rapidly.
Quickly tapping the L2 button a number of times decrease the sub-mode number by the number of times the L2 button was tapped, getting you to the desired sub-mode instantly.
Example: You have sub-mode number 1 active, tapping the R2 button 2 times quickly will take you to sub-mode #3. Tapping on the R2 button 5 times quickly will take you to the sub-mode #6 (if available)
There are 6 sub-modes available:
| Sub-Modes | Speeds | Notes |
|---|---|---|
| 1 | 8 SPS | Standard Rapid Fire Mod |
| 2 | 11 SPS | Standard Rapid Fire Mod |
| 3 | 15 SPS | Standard Rapid Fire Mod |
| 4 | 5 SPS | Tactical (Double Tap On Triangle Button Turns Rapid Fire ON & OFF) |
| 5 | 8 SPS | Tactical (Double Tap On Triangle Button Turns Rapid Fire ON & OFF) |
| 6 | 11 SPS | Tactical (Double Tap On Triangle Button Turns Rapid Fire ON & OFF) |
NOTE: * SPS - Shots Per Second numbers are nominal and are used for identification purposes only.
TIP: Use modes 1- 3 if you have semi-auto and/or single-shot guns in your Primary and Secondary slots. Speeds can be adjusted via a programming mode in each sub-mode (more info below). It is not recommended to go any higher than 20 shots per second as many games have a speed cup set around that number. Going over the speed cup will make your semi-auto guns shoot slower or will completely shut them off. In COD games speed cup is pretty low and it sits at around 12-15 SPS. Keep in mind that Rapid Fire performance can be affected by a number of factors including the quality of your Internet connection and your role in the match (whether or not you are the current host of the match). Using a charging cable will also make a noticeable difference in response time.
TIP: Use modes 4-6 if you’re playing with semi and full auto guns in one game round as it will allow you to quickly toggle Rapid Fire ON and OFF by double-tapping on the Triangle button (switching weapon button). Please note that you must double-tap the Triangle button within 500 ms in order for the function to kick in. If you tapped the button and your character switched the weapon, then you were outside the 500 ms window. When Rapid Fire is disabled by double-tapping, the modchip will enter “Awaiting Mode”, and the top left red LED will start blinking slowly, indicating that Rapid Fire has been temporarily turned OFF.
IMPORTANT: Please note that turning special modes ON & OFF (2 - 4 Player LEDs) won’t affect the state of an awaiting mode, the red LED will continue blinking, indicating that Rapid Fire is temporarily disabled. However, if you enter a programming mode or a sub-mode checking menu, Rapid Fire will be set back to default (solid red LED light) upon finishing the routine.
NOTIFICATIONS: Mega Modz modchip technology notifies you when mods get turned ON and OFF. The modchip will send a signal to rumble motors anytime you activate or deactivate mods. The feature will allow you to focus on gameplay and keep your eyes on the screen without looking at the LED Indicator.
When in Tactical sub-modes (4 thru 6), double tapping on the Triangle button will also cause rumble motors to spin letting you know when Rapid Fire gets temporarily turned off (short 500ms spin) or turns back ON (long 1-second spin)
Want to learn more about Mega Modz Haptic Technology? Click Here
Don't like the pre-tuned speed we've provided? Create-your-own!
Reprogram your Rapid Fire mod to any speed from 5 shots per second up to 99 shots per second.
Rapid Fire speed is programmed by individually setting the tens digit, the one's digit, and the decimal digit.
For example, if the speed is 16.2 shots per second, then "1" is the tens digit, "6" is the one's digit, and "2" is the decimal digit.
If you haven’t done so already, we strongly recommend learning how custom speeds indication works here before entering a “Programming Mode”.
Let's begin!
NOTE: The controller will always remember the last programming speed you have before powering down.
There is an “8-second rule” that applies every time you enter “Programming Mode”. If you’ve been inactive for more than 8 seconds, the modchip will exit the programming menu automatically.
TIP: There is a “Quick Speed Scroll” option available on every Mega Modz Controller allowing you to get to the desired speed quickly and avoid waiting for the modchip to go through the sequence of speeds.
Quickly tapping the R2 button a number of times increase the speed number by the number of times the R2 button was tapped, getting you to the desired speed quickly.
Quickly tapping the L2 button a number of times decrease the speed number by the number of times the L2 button was tapped, getting you to the desired speed quickly.
Example: You have speed number 1 active, tapping the R2 button 2 times quickly will take you to speed 3. Tapping on the R2 button 5 times quickly will take you to speed 6.
If you would like to only check custom numbers in a certain sub-mode, then, after entering a programming mode and pressing the R2 button, you can see the numbers in the slots without changing them by pressing the mod button and skipping the adjustment part.
It will look like this
1. Scroll to the Rapid Fire sub-mode you would like to check
2. Enter a programming Mode
3. Tap the R2 button to get into Rapid Fire custom speeds
4. First digit slot you’ll see is the tens. See the number and press the mod button
5. Second digit slot is the ones. See the numbers and press the mod button.
6. Third digit slot is the decimals. See the numbers and press the mod button to exit the programming menu.
Rapid Fire Mod is compatible with all first-person shooter games on the market such as Call Of Duty, Destiny, Fortnite, Battlefield, and many others. It can be also compatible with 3rd person shooter games as long as the game features semi-auto guns and the fire button is the R2 or R1 button.
Having issues operating your Mega Modz Controller? Visit our Community Forums for troubleshooting.
Already have an account?